Hướng dẫn sử dụng chữ ký số trên Microsoft Office 2010
1. Ẩn chữ ký trên văn bản
Để thực hiện ký số trên Word 2010 bạn thực hiện theo các bước sau:
Bước 1: Trên cửa sổ Word 2010, trên thanh công cụ chọn nút File
 |
| Hướng dẫn ký trên word 2010 |
Bước 2: Cửa sổ File hiện lên: Chọn Info > Protect Document
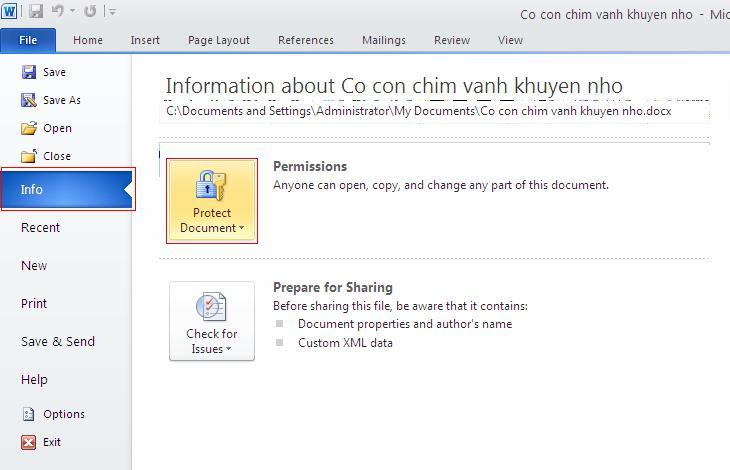 |
| Chọn khóa bảo mật |
Bước 3: Hộp thoại Protect Document hiện ra. Chọn Add a Digital Signature
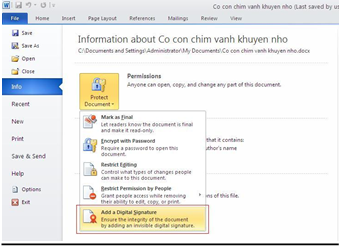 |
| Thêm chứng thư số vào word |
Bước 4: Cửa sổ Microsoft Word hiện lên. Chọn OK
 |
| Xác nhận thêm chữ ký số FPT vào word |
 |
| Chọn tên người ký |
Bước 6: Cửa sổ Select Certificate hiện lên, chọn đúng tên người ký rồi chọn OK
 |
| Chọn chữ ký số để ký |
Bước 7: Chương trình hiện lên cửa sổ để nhập mã PIN, nhập đúng mã PIN
 |
| Nhập mã pin xác thực ký |
Bước 8: Cửa sổ Signature Confirmation hiện lên xác nhận bạn đã ký thành công. Nhấn OK để kết thúc quá trình ký số.
 |
| Xác nhận ký thành công |
Bước 9: Kiểm tra chữ ký số: Khi đã ký thành công, bên phải màn hình soạn thảo xuất hiện cửa sổ thông báo văn bản đã được ký số.
 |
| xem chữ ký số đã ký |
2. Hiện chữ ký trên văn bản
Bước 1: Trên cửa sổ Word 2010, trên thanh công cụ chọn: Insert > Signature Line
 |
| Kiểm tra chữ ký số đã ký |
Bước 2: Cửa sổ Micosoft Office Word hiện ra, chọn OK
 |
| Xem chữ ký số |
 |
| Điền thông tin người ký |
Bước 4: Trên văn bản sẽ xuất hiện một ô như trên hình. Click chuột phải vào ô vừa xuất hiện và chọn Sign
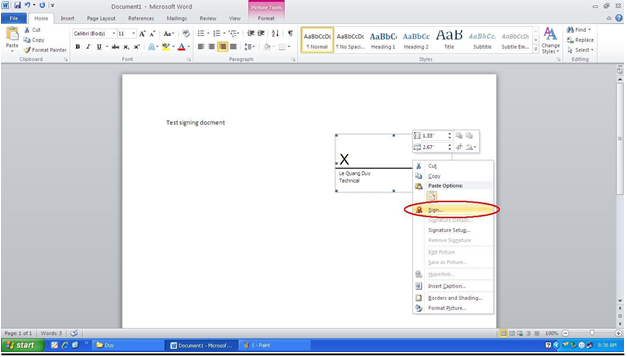 |
| Ký lên văn bản |
Bước 5: Cửa sổ Micosoft Office Word hiện ra, chọn OK
 |
| Xác nhận ký |
Bước 6: Cửa sổ Sign hiện ra, chọn nút Select Image… để chọn ảnh đại diện của người ký như bản scan chữ ký tay hoặc logo của công ty…
 |
| Thêm chữ ký tay |
Bước 7: Chỉ đường dẫn tới ảnh đại diện của người ký và chọn Select
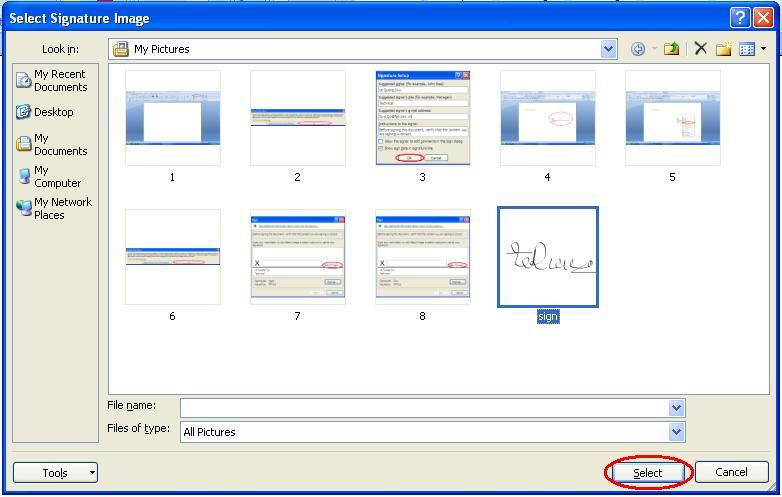 |
| Lưu file ký số |
Bước 8: Click vào nút Change… để chọn tên người ký
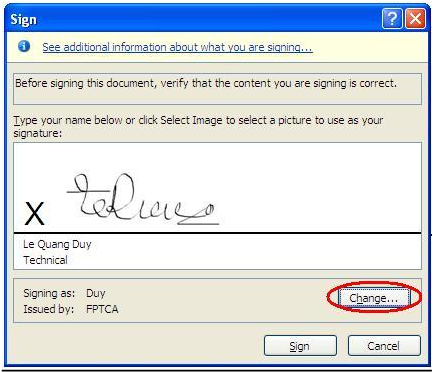 |
| Chọn tên người ký |
Bước 9: Cửa sổ Select Certificate hiện lên, chọn đúng tên người ký rồi chọn OK.
 |
| Chọn tên người ký |
Bước 10: Click và nút Sign để thực hiện ký số trên văn bản.
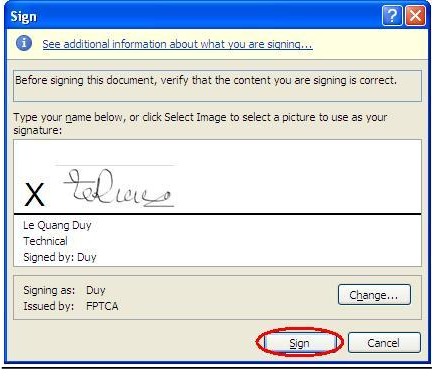 |
| thực hiện ký số |
Bước 11: Tiếp theo hộp thoại xác nhận số PIN hiện ra. Bạn điền mã PIN của USB Token > chọn nút Đăng nhập
 |
| Gõ mã pin |
Bước 12: Cửa sổ Signature Confirmation hiện lên xác nhận bạn đã ký thành công. Nhấn OK để kết thúc quá trình ký số.
 |
| Xác nhận ký thành công |
Bước 13: Kiểm tra chữ ký số: Khi đã ký thành công sẽ xuất hiện biểu tượng phía dưới và bên phải màn hình soạn thảo xuất hiện cửa sổ thông báo văn bản đã được ký số đồng thời trên màn hình soạn thảo sẽ xuất hiện ảnh đại diện của người ký và thời gian ký văn bản.
 |
| Giao diện chữ ký số thành công |











.png)
